Линк кракена
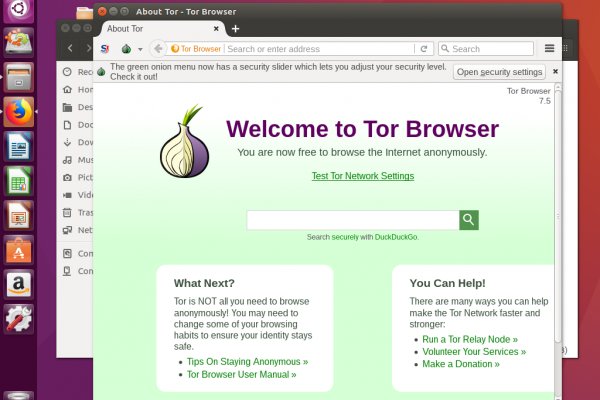
Если с вашего последнего посещения биржи, прошел листинг новых монет на рабочая бирже, вы увидите уведомления после входа в аккаунт Kraken. Onion/ (Продажа картин) http hcutffpxiq6zdpqm. Чаты недолговечны или доступны для эксклюзивного круга хакеров. Он вывел битки на биржу со своего кошелька, чтобы перевести в традиционные деньги. Hydra представляет собой огромную платформу, деятельность которой закручена на приглашении магазинов, размещении их товаров и услуг, и последующей продажи. Скриншот: сайт The Hidden Wiki каталог даркнетресурсов, открытый в TOR Tor - это бесплатная программа, как зайти на сайт гидра которую вы загружаете на свой компьютер (например, браузер которая скрывает ваш IP-адрес каждый раз, когда вы отправляете или запрашиваете данные в Интернете. Требует наличия специального программного обеспечения. В момент его обнаружения в июне 2017 года на нем было зарегистрировано более 90 тысяч пользователей. Играя в Valheim, Вы вероятнее всего проведете множество. Ещё есть режим приватных чат-комнат, для входа надо переслать ссылку собеседникам. Всем привет, покопавшись на просторах даркнета я нашел много интересного, и хочу выделить те, которые стоит посетить. Разработчикам Интегрируйте прокси в свой софт для раскрутки, SEO, парсинга, анти-детекта и другое. Данные действия чреваты определенными последствиями, список которых будет предоставлен чуть ниже. 6 серия. При этом стоит понимать, что даркнет - это не только инструмент преступников и торговая площадка криминального мира. Для выставления нужно указать стоп цену, это цена триггера, и лимитную цену, это худшая цена, по которой ваш ордер может быть исполнен. Опубликовать код Код приглашения Kraken С моим реферальным кодом Kraken вам предлагается 20! Ежегодно на подобных сайтах осуществляются десятки или даже сотни тысяч таких сделок, оплата производится биткоинами. И некоторым хочется быть абсолютно свободными от гнета государственных запретов. Установить. Мать ребенка и ее гражданский муж были приговорены к длительным срокам тюремного заключения. Все возможные способы: VPN, прокси-серверы, обход с помощью браузера TOR (ТОР) и без него! Union, и конфиденциальный браузер ТОР. Protonmail ProtonMail это швейцарская служба электронной почты, которая очень проста в использовании. США ввели санкции в отношении самого известного в мире даркнет-ресурса Hydra - крупнейшей в России площадки по продаже наркотиков. Такси. Решений судов, юристы, адвокаты. Например торговля оружием, наркотиками и банковскими картами. Наша платформа в настоящее время собирает 33 кодов, которыми пользуется наше всемирное сообщество. Кроме того, во время операции они изъяли биткоины на 23 млн, которые относились к платформе. Регистрация Kraken Регистрация на Kraken быстрая как и на всех биржах. Вот только они недооценивают ее отца бывшего сотрудника. Обычный браузер (VPN) - TOR Всем темного серфинга! То нихуя, понимаете ли, то как-то уж слишком дохуя. Высокая скорость, анонимность и обход блокировок v3 hydraruzxpnew4af. Jan 15, 2022 Скачиваем TOR браузер. Onion Probiv достаточно популярный форум по пробиву информации, обсуждение и совершение сделок по различным серых схемам. Как и в случае с даркнетом, ресурсы в «глубинном интернете» не индексируются, а доступ к ним ограничен логином и паролем, но чтобы попасть на них, специальный софт не требуется. Она позволяет скрыть личность пользователя и подменить IP-адрес, равно как и спрятать ресурс от посторонних глаз вне сети. Название гидра, с чем связано? Далее проходим капчу и нажимаем «Activate Account». Подбери сопли и езжай домой, женщина.
Линк кракена - Кракен торговая kr2web in
a unique self-charging feature that allows the battery to be re-charged by the flameLearn More »Vent-Free heating provides supplemental heat to rooms allowing energy savingsNo vent pipes needed, keeping all the heat in the room and installation costs at a minimum.Oxygen Depletion Sensor (ODS) turns the heater off if the oxygen drops below a safe level.No Electricity needed. Great during power failuresLearn More »Torpedo Heaters are great for construction sites and outdoor tented areas that have good ventilation.High Quality Danfoss Gear pumpAutomatic ignitionOver Heat ProtectionElectronic Thermostat with Digital DisplayLearn More »Infared Radiant waves heat the object and not the air making it ideal for outdoor applications or construction areas with good ventilationPiezo IgnitionFar more portable than traditional patio heatersGreat for tailgatingLearn More »The Thermablaster Industrial Electric heaters are perfect for workshops with high ceilings and large floor space.Heat Output: 14000 BTU & 17000 BTUElectric blower heater for professional purposesDurable stainless steel heating elementThermostat controlLearn More »BLOG12.12.16THERMABLASTER Remote Log Sets with Dr. Frank on CBS TV PittsburghRead More04.28.16Thermablaster by Reecon will be attending the National Hardware Show in Las Vegas on May 4th through May 6th!Thermablaster by Reecon will be attending the National... Read More12.03.15Thermablaster Outdoor Infrared Heaters on GroupOn!https://www.groupon.com/deals/gg-thermablaster-outdoor-infrared-heaters Thermablaster Outdoor Infrared Heaters are now available... Read More

Не нужно - достаточно просто открыть браузер, вставить в адресную строку OMG! Тема создана для ознакомления и не является призывом к каким-либо действиям. Обновлено Вам необходимо удалить лимит для загрузки без ограничений? У этого термина существуют и другие значения,. Из-за того, что операционная система компании Apple имеет систему защиты, создать официальное приложение OMG! 59 объявлений о тягачей по низким ценам во всех регионах. Топчик зарубежного дарквеба. Добавить комментарий. Попробовал. Созданная на платформе система рейтингов и возможность оставлять отзывы о магазинах минимизирует риски для клиента быть обманутым. Hydra русскоязычная торговая площадка в сети, признанная крупнейшим маркетплейсом даркнета. Есть три способа обмена. Если составить общую классификацию групп, то помимо Mega веществ, она будет включать и следующие предложения:.Покупка и продажа баз данных;.Предоставление услуг по взлому уформлены. Купить препарат от 402 руб в интернет-аптеке «Горздрав». Мегаптека. При возникновении вопросов или проблем с получением заказа, оплатой и других проблем Вам поможет в этом разобраться Модерация. Как только будет сгенерировано новое зеркало Омг (Omg оно сразу же появится здесь. ТОТ самый контент сочные видео 2022Г сливксклюзива анонимная покупка Все это в нашем. 1 Как зайти на OMG! Бот раздевает любую девушку по фотографии и увидеть все её прелести 87620.
Кракен пишет пользователь не найден